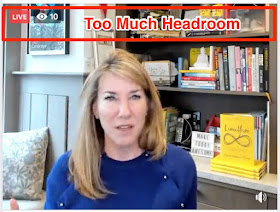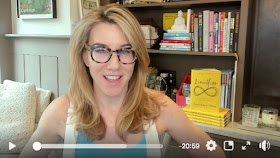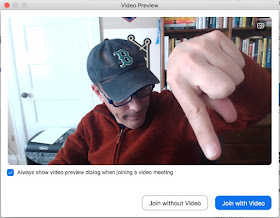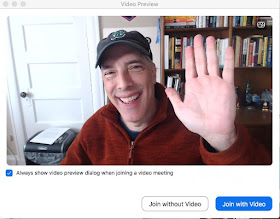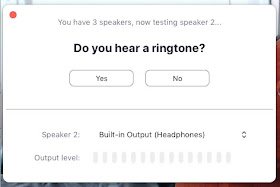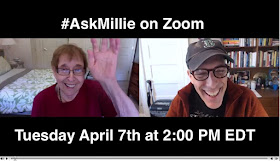16 years ago I was one of the first video bloggers. I figured out how to combine the ease of use of blogging with the power of video, to help people easily share stories.

Now, when many people are self-quarantined at home, to help flatten the spread of COVID-19, they are looking towards video to feel connected.
It makes sense.
Video has the power to help people connect through storytelling.
A lot has changed since 2005, when I made my first videoblog post. Five years later, I wrote the book on videoblogging for Wiley, Get Seen. Now, a good portion of that book is history. It's a history book. ;-) Containing many cameras, video making tools, and software that aren't around any more.
Now there are new tools.
Let's take the lessons learned from 15 years of online video making, and apply them to today, to give you the tools and techniques that will help you share your stories with video.
Includes Step-By-Step Guide on How to Get Started on Zoom.
TOOLS
Use the camera that you have on you. please do not get intimidated by feeling like you have to have a professional set up. You don't. The quality of today's smartphones are amazing for both video and audio.
Smartphone: iPhone. You can use either the front or back camera.
Webcam: Logitech
C920. Tis is the camera I use. It works great. For a higher end webcam, look at the
Brio.
Microphone:
Audio Technica ATR2500x-USB. Good audio is more important that good video. Have you ever joined a Facebook live stream where you can't hear the speaker because of audio problems? See? This microphone is great. You can also get a floor stand for it, so that it is not disturbed by any noise you might make on your desk.
Lighting: This is the light that all the cool kids are using, LED Ring Light like the Neewer 18-inch White LED Ring Light with Silver Light Stand, that you can find online. If you don't have that, a desk lamp, positioned to one side behind your camera is good, also good is natural light coming in from a window. DO NOT, have a window behind you!
Tripod: Use a tripod to get a steady shot.
TECHNIQUES
1. Make your
camera lens a little above eye level. If you have a laptop, DO NOT leave it on your desk. Raise it to eye level by placing some BOOKS UNDER it. PLEASE DO THIS.
2.
Look into the lens when talking and not at the screen. This gives the impression of eye contact which enhances your connection with the viewer.
3.
Know where you mic is, and talk into it.
4. If you are in a shot with multiple people, like in an interview,
make your framing match the interviewer.
5.
Don't leave extra headroom.
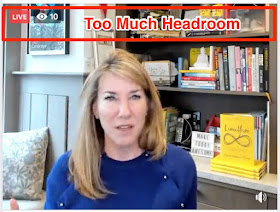
Image: BEFORE - Too much headroom
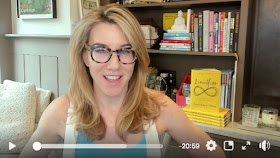
Image: AFTER - Extra headroom removed. ;-)
6. Use software to make your videos more interesting, see the next section.
SOFTWARE
iMovie: When I wan to do more than a one-shot, where I record and post, I use iMovie on the iPhone or Mac.
This allows you to shoot multiple segments, and add them together to make one video. For exaple, if I was making a video that had three points I wanted to make, I could shoot five videos and then combine them.
Introduction, point 1, point 2, point 3, and conclusion. That way you can focus on one small thing at a time, rather than thinking that you have one shot to get all five video right. It gives you a way to shoot each segment multiple times until you like it. Also, you don't have to memorize anything. Plus, you can use different camera angles for each video. That provides interest to the viewer.
HOSTING
Facebook, Instagram and YouTube make it easy to share video online. When you decide where to put your video, you'll want to share it where your audience is. Do you have a lot of friends on Facebook, that's where you can post. Are you an Instagram 'Influencer'? You can post video there, or to your Instagram story. If you choose YouTube, you can also share the link to that video on Facebook and your other social media accounts.
LIVE STREAMING
FACEBOOK
Facebook as a button that you can click to go live in the posting options, LIVE VIDEO.

Image: Facebook Live
ECamm Live and
Streamyard are tools that you can use to present a more professional presentation with using Facebook live.
ZOOM: Step-By-Step Guide on How to Get Started on Zoom.
To get started on Zoom, go to
Zoom.us, sign up, and follow the prompts to download the Zoom app on your device.
When you join a Zoom video chat, you need to allow your MIC and CAMERA to be shared. When you join, you may be prompted to " Join with computer audio", do that.
Here are some screens you might see when joining your first Zoom chat. They are presented to you so that you can CHOOSE and TEST your CAMERA AND MICROPHONE:

Image: Click 'OPEN zoom.us.app' if you are presented with this dialog box.
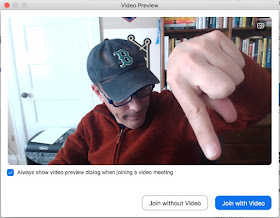
Image: Join with Video. Yes! Join with Video, CLICK THAT!
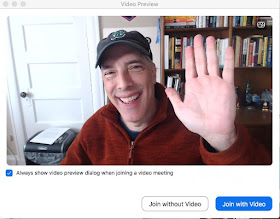
Image:
Check your position in the frame and your lighting.
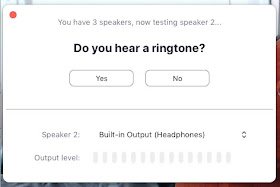
Image:
Test your computer speaker. See how the dialog box displays "Speaker 2: Built-in Output (Headphones)", that shows which speaker you are using. if that doesn't work, make sure your speaker works by playing something, otherwise, choose another speaker using the greater than/less than, on it's side drop down window selection tool.

Image:
Test your microphone. My AT2020 USB mic is selected in tis dialog box.

Image: CLICK "
Join with Computer Audio"
Then when you are in a chat, for example, on a computer, if other people are complaining that THEY CAN'T SEE YOU, look for an image of a camera with a red line through it at the bottom left of your screen, click on that to allow zoom to access your camera.

Image: No video on ZOOM? Click Here.
It's easy,
my mom, Millie (94) uses it!
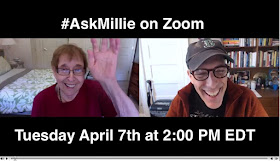
Image: Ask Millie On Zoom
TEST: Join this
TEST ZOOM MEETING to check your camera and microphone.
HELPFUL ARTICLES AND SITES
Mitch Joel,
How To Rock Zoom Meetings In 10 Easy Steps.
Live Streaming Pros: Luria Petrucci
People to watch live:
Joseph Jaffe: Live every day at 2:00 PM EDT on Facebook:
https://facebook.com/jaffejuice
Laura Gassner Otting: Live every day at 10:00 AM EDT on Facebook:
https://www.facebook.com/laura.gassner.otting
Chris Brogan: Live every day at 10:00 AM EDT on Facebook:
https://www.facebook.com/broganchris
 .
.